FFmpeg es una potente herramienta multiplataforma sobre todo contemplada en Linux, pero de la que existen versiones precompiladas para Windows y Mac OS X. El proyecto FFmpeg se compone de varias herramientas. con la que podemos convertir entre formatos de video, rotar, reducir tamaño, calidad o resolución, y muchas otras operaciones, todo ello automatizado desde una terminal.
Instalación
Para empezar con la instalación previamente debemos tener instalado HomwBrew, si no lo tienes instalado te recomiendo este tutoría para realizar la instalación.Realizado este paso anterior debemos abrir la terminal y escribir lo siguiente:
brew install FFmpeg
Al ejecutar el comando anterior iniciara el proceso de instalación y tardará unos minutos.
Uso
Obtener la información de un archivo multimedia.
ffmpeg -i archivo
Por ejemplo:
ffmpeg -i desfile.mp4
ffmpeg -i heavy-metal.mp3
Cambiar el formato de archivos multimedia
Antes de comenzar con este apartado asegúrate que la extensión deseada es soportada por ffmpeg, para ver los formatos disponibles ejecuta…
ffmpeg -formats -hide_banner#VIDEO
ffmpeg -i desfile.mp4 desfile.avi
ffmpeg -i desfile.webm desfile.flv
#AUDIO
ffmpeg -i audio_input.mp3 audio_output.ogg
ffmpeg -i audio_input.wav audio_output.mp2
También puedes convertir a varios archivos con diferentes formatos.
ffmpeg -i audio_input.wav audio_output_1.mp3 audio_output_2.ogg audio_output_3-wav
Si quieres que el archivo de salida tenga la misma calidad que el archivo original, agrega «-qscale 0«.
ffmpeg -i desfile.mp4 -qscale 0 desfile.avi
Y por ultimo (no es necesario y puede generar problemas con la extensión) tal vez te interese aplicar unos codecs en particular, en este caso debemos usar «-c:a (para audio)» y «-c:v (para vídeo)».
ffmpeg -i video_entrada.mp4 -c:v copy -c:a libvorbis video_salida.avi
Extraer el audio de un video
Para extraer el audio de un vídeo agregamos «-vn«.
ffmpeg -i mivideo.mp4 -vn miaudio.mp3
Puedes aumentar o disminuir el bitrate (tasa de bits) a 96k, 128k, 192k, 256k, 320k, a mayor bitrate, más volumen.
ffmpeg -i video.mp4 -vn -ab 256k audio.mp3
Otras opciones usadas son: -ar – Frecuencia de audio: 22050, 441000, 48000 -ac – Número de canales de audio -f – Formato de audio
ffmpeg -i video.mov -vn -ar 44100 -ac 2 -b:a 256k -f mp3 audio.mp3
Silenciar el audio de un vídeo
Para anular la salida de audio en un vídeo agregamos «-an«.
ffmpeg -i mivideo.mp4 -an -mivideo1.mp4
Extraer imágenes (fotogramas) de un vídeo
Obtener una serie de imágenes de un vídeo, útil si quieres hacer por ejemplo una emisión en diapositivas.ffmpeg -i mivideo.mp4 -r 1 -f imagen2 imagen-%3d.png
Modificar la resolución y el aspect ratio de un video
Antes de modificar la resolución, o el aspect ratio de un vídeo, puedes comprobar que los datos sean validos en esta calculadora online.Para modificar la resolución añadimos «-s» y los datos de tu elección.
ffmpeg -i mivideo.mp4 -s 1280x720 mivideo.aviAhora el aspect ratio con «-aspect».
ffmpeg -i mivideo.mp4 -aspect 16:9 mivideo1.mp4
Insertar una imagen a un audio
Esta opción es muy útil si tienes un audio y quieres escucharlo o subirlo a un sitio que solo admita formatos de vídeo, por ejemplo youtube. Con «-c:v» especificamos el codec de vídeo, y con «-c:a» el de audio.ffmpeg -loop 1 -i imagen.jpg -i audio.wav -c:v libx264 -c:a aac -b:a 256k -shortest video.mp4Si usas una versión antigua de ffmpeg (anterior a 4.x), debes agregar «-strict experimental«.
ffmpeg -loop 1 -i imagen.jpg -i audio.wav -c:v libx264 -c:a aac -strict experimental -b:a 256k -shortest video.mp4
Añadir subtitulos a un vídeo (Manual de FFmpeg)
La herramienta ffmpeg también nos permite agregar subtitulos a un vídeo.ffmpeg -i video.mp4 -i subtitles.srt -c:v copy -c:a copy -preset veryfast -c:s mov_text -map 0 -map 1 video-subtitulado.mp4
Comprimir archivos multimedia
La compresión de archivos multimedia puede generar cierta controversia, es cierto que se reduce considerablemente el peso o tamaño de un archivo, pero también se pierde calidad, aun así… en ciertas ocasiones es necesario que comprimamos algún archivo.- Archivos de audio:
Reducimos la tasa de bits (bitrate) con (-b) o (-ab).
ffmpeg -i nusica.mp3 -ab 128k musica-comp.mp3
ffmpeg -i musica.mp3 -b:a 192k musica-comp.mp3
- Archivos de vídeo:
Para comprimir un vídeo disponemos de mas opciones que con el audio, la más común es bajar la tasa de bits de vídeo con «-b: v«.
ffmpeg -i video.mp4 -b:v 1000k -bufsize 1000k video-comp.mp4
También podemos modificar el «-crf» (factor de tasa constante). Un crf más bajo equivale una tasa de bits más alta, ademas si usamos libx264 como codec de vídeo, mucho mejor.
Este es un buen ejemplo de reducción de tamaño con muy poca perdida de calidad:
ffmpeg -i video.mp4 -c:v libx264 -crf 28 video_compress.mp4
Ahora vemos un ejemplo en el cual comprimimos de manera independiente el audio y el vídeo, ademas forzamos el audio a dos canales (reducimos al pasar a stereo), con -strict -2 y -ac 2.
ffmpeg -i video.mp4 -c:v libx264 -ac 2 -c:a aac -strict -2 -b:a 128k -crf 28 video_compress.mp4
Recortar archivos de audio y vídeo
Para recortar un archivo desde su inicio, especificamos el tiempo con «-t«.
En el ejemplo siguiente guardamos los primeros 59 segundos de cada archivo.
#Recortar vídeo
ffmpeg -i video.mp4 -t 59 cut_video.mp4
#Recortar audio
ffmpeg -i audio.mp3 -t 00:00:59 cut_audio.mp3
Como puedes observar en el anterior código, puedes ingresar un solo número (segundos) o establecer HH: MM: SS (horas, minutos y segundos).
En los siguientes ejemplos especificaremos el tiempo de inicio y el de finalización, haremos uso de los siguientes añadidos:
- ss HH:MM:SS – Inicio
- to HH: MM: SS – Final
- s segundos – Comenzara después de…
- t segundos – Finalizara después de …
ffmpeg -i audio.mp3 -ss 00:02:09 audio2.mp3
ffmpeg -i audio.mp3 -ss 00:00:45 -t 15 audio2.mp3
ffmpeg -i video.h264 -ss 00:02:10 -to 00:08:30 video2.h264
ffmpeg -i audio.ogg -ss 8 audio2.ogg

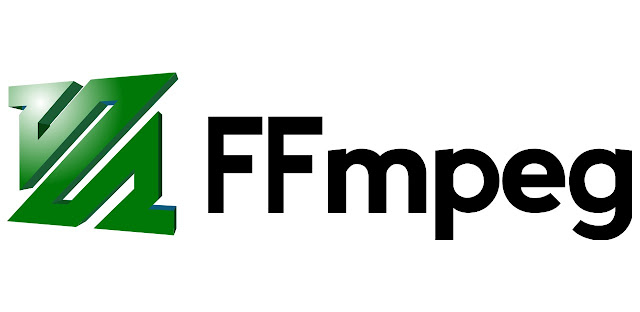

Publicar un comentario